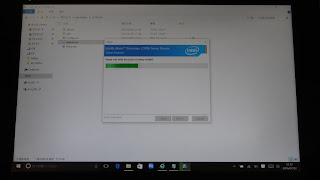もうすぐ、Windows10 への無償アップグレード期限
FUJITSU ARROWS Tab Q555/K64 の USB からの Windows8.1 起動問題も堪能したので、Windows10 への移行を敢行することにした
(一度 Windows 完全バックアップをしているから、何が起こっても元に戻せるしね)
FUJITSU の HP には Windows10 へのアップグレードの注意書きが掲載されているが、項目ごとにバラバラに書かれているので整理してみた
アップグレード前準備
1 Windows 10へアップグレードする前に SMARTACCESS/Basic をアンインストール
理由:Windows 10 に非対応の SMARTACCESS/Basic をインストールしたままで Windows 10 へアップグレードすると、Windows ログオン機能が正常に動作せずログオンできなくなるらしい
しかし、うちの Tab にはデフォルトでインストールされていなかったので、この作業は不要
2 Windows 10 に対応した「稼働時間積算モニター」にアップデート
Windows8.1 用には 1.0.2.0 がインストールされていたので、Windows10 対応の V1.2.0.0 をダウンロードしてインストールしようとしたらエラー!
自動でアンインストールしてはくれいないようなので一度手動で削除してから再びインストール
3 Windows 10 に対応した「ステータスパネルスイッチV1.2.0.0以降」にアップデート
Windows8.1 用には V1.1.7.2 がインストールされていたので、同じように先に削除してから Windows10 対応の V1.2.0.0 をダウンロードしてインストール
4 Windows 10 に対応した「ワンタッチボタン設定 V8.5.11以後」にアップデート
Windows8.1 用には V1.1.7.2 がインストールされていたので、同じように先に削除してから Windows10 対応の V8.5.11 をダウンロードしてインストール
5 念のため、サードパーティー製のウイルス対策ソフトをインストールしている場合には、アップグレード前にオフにしておく
※ 1〜5は順不同で可
注意事項
1 Windows 10 ではセットアップ時にタッチ操作できないので、キーボードやマウスを接続した状態で、セットアップする必要がある
(と書いてあったが、Windows Update で更新する限りにおいては結局必要なかった…)
2 Windows 10 ではシステムフォントに「Yu Gothic UI」が使用されるため、アプリケーションの文字が読めないなど、表示が崩れる場合がある
3 Windows 10 には Windows 転送ツールが搭載されていないため、Windows 8.1 で転送ツールを使用しても意味がない
4 Windows 10 にアップグレード後、下記の場合はアップグレードする前の OS に戻すことができない
・アップグレードから 31日間経過した
・Windows.old フォルダーが存在しないか、破損している
・アップグレード後にリセットを実行した
・新しいユーザーアカウントを追加した
上から2つはまあ当たり前だけど、下の2つはなんだ???意味わからん…
5 トラブル解決ナビの「「パソコンの状態」の復元」・「領域設定」・「リカバリ領域の削除」は、Windows 10 にアップグレード後は使えない
しかし、「Cドライブのみリカバリ」は、「Cドライブのみリカバリ(Windows 10→Windows 8.1/8/7用)」を FUJITSU のサイトからダウンロードして実行すれば利用でき、CドライブをWindows 8.1 に戻すことができる
また、別途、リカバリディスクを作成していれば、ストレージ全体を購入時の状態にもどすこともできる
6 ロック画面でショートカットボタンを長押ししても OneNote は起動しない
7 Windows のバッテリー節約機能がオンになっていると、「サポートナビ」の「診断プログラムの起動」でパソコンを再起動できない
AC アダプタを接続するか、通知領域の「アクションセンター」アイコンをクリックし、「バッテリー節約機能」をクリックしてオフにすれば「診断プログラムの起動」でパソコンを再起動できる
8 「富士通ハードウェア診断ツール」のハードディスク診断は診断結果に[エラーコード] 2103 が表示され正常に動作しないため、ハードディスクの診断には、BIOS から「診断プログラム」を使用すること
9 バッテリ駆動時、バッテリー節約機能がオンになるとタスクスケジューラが実行されない
タスクスケジューラに登録されているタスクを実行するには、バッテリー節約機能をオフにしておく
10 Windows 10の起動時に【F8】キーを押しても、[詳細ブートオプション](セーフモードなどのメニュー)を表示できない
(まあ、キーボードつなげて使わないから関係ない)
ということを理解して、いざアップグレード開始
半強制アップグレードがあまりにも不評だったので、右のほうに「アップグレードを辞退する」ボタンが追加されていた(笑)
ダウンロード開始
通常の更新みたいに Windows Update で更新
アップグレード開始
今すぐアップグレード
再起動して
更新を構成(意味わかりにく~)
ファイルをコピーして
機能とドライバーをインストールして
設定を構成して
設定を開始
コルタナさんこんにちわ
おなじみ「新しい Windows のアプリ紹介
ロック画面が表示されたあと…
まだ続く…
新規インストールではなくアップデートなのに、元の場所に無いと怒るぞ!
知ってます…
やっと終わった♪
アップグレード直後の SSD の状況
バージョン確認…!?
Windows10 Home ???
なんで?
BitLocker できるから with Bing って Pro 相当だと思い込んでたがちゃうの?
まぁとりあえず先に進もう
アップグレード後措置
1 「Fujitsu BIOS Driver V1.2.0以降」をインストール
富士通 Driver Download サイトで必要ドライバーを検索
Fujitsu BIOS Driver V1.2.0 をダウンロード
注意事項を読んで
自己解凍ファイルなので、解凍後フォルダ内でセットアッププログラムを実行
無事インストール完了
2 Windows 10 に対応した「UpdateAdvisor(本体装置) V3.70 L20以降」をインストール
これは、Windows8.1 の時にそのバージョンをインストールしていたので再インストールは必要なかった
ここで、他のドライバーやプログラムは、UpdateAdvisor でアップデート出来るのかと思ったが
結局何も引っかからなかったので、箇々に手動アップデートするしかなさそうだ…
3 Windows 10用の「サポートナビ 1.1.2.6」をインストール(バッテリー節約機能がオンになっている場合にメッセージで対処方法を表示するように修正したバージョン)
4 Windows 10用の「書き込み機能拡張ユーティリティ V2.3.1」をインストール
5 Windows 10用の「富士通拡張機能ユーティリティ」をインストール
6 アプリ「カメラ」を使って、アウトWebカメラでタッチフォーカスして静止画を撮影すると、その後徐々に画面が暗くなる
この不具合を修正するためWindows 10対応ドライバー「Intel® Atom™ Processor Z3700 Series Drivers(64ビット版) V2.0L02以降)」および「ARROWS Tab Q555/K64用 BIOS書換データ V2.17以降)」をインストール
アップデートを続けていたら「同じか新しいバージョンのドライバーが既にインストールされている」ってメッセージが出た
何回も確かめたけど、 HP にはアップデートしろと書いてある
改めてReadme ファイルを読んでみたら、何かメッセージが出ても上書きしろって…
いや…フツー…躊躇するやろっ?
(だから、確かに、よく読めって書いてあったんだろうけど)
あと、必要があれば、SMARTACCESS/Basic V5.0 をインストール
(今のところ使ってないから今回はスルー)
再起動して
見慣れた画面♪
以前のバージョンのバックアップがのこっているからさすがに空容量が減ったな…
とりあえず、無事、アップグレード完了♪
やったね!
しかし、あらかじめリカバリ領域を削除していたので、まだ 18.5GB以上空きがあるからいいようなものの、削除せずにそのままアップグレードしていたら空容量ほとんどなくなってたってことになるんやろうね…
おそろしや…おそろしや…